| Статистика |
|---|
Онлайн всего: 1 Гостей: 1 Пользователей: 0 |
|
GeterX Corp
Каталог статей
В категории материалов: 13
Показано материалов: 1-13 |
|
Сортировать по:
Дате ·
Названию ·
Рейтингу ·
Комментариям ·
Просмотрам
1. Ошибка при формировании "Приходный кассовый ордер"
Ошибка: В строке 1 табличной части "Строки документа" реквизит "КБК счета кассы" не заполнен.
Решение: Щелкнуть правой кнопкой мыши по табличной части на закладке "Бухгалтерский записи" - Настройка списка - и поставьте галочку "КБК счета кассы" - нажмите ОК.
Ошибка возникает при переносе данных из 1с БГУ 7.7 в 1с БГУ 8 |
Практические рекомендации по переносу данных из "1С:Бухгалтерии для бюджетных учреждений 7.7" в "1С:Бухгалтерию государственного учреждения 8"
Перенос данных из "1С:Бухгалтерии бюджетного учреждения 8" в "1С:Бухгалтерию государственного учреждения 8"
Переход на «1С:Зарплату и управление персоналом 8» с «1С:Зарплаты и кадров 7.7»
Руководство по переходу с редакции 1.6 на редакцию 2.0 1С:Бухгалтерии 8 |
Действия многих системных администраторов, столкнувшихся со сложностями при установке ключей защиты для 1С Предприятия, более всего напоминают шаманские камлания с бубном. В "админских кругах", да и в интернете, ходят мифы и легенды о "капризности" ключей защиты, о ее "кривой" реализации и т.п. В тоже время большинство нестандартных ситуаций является следствием крайне низкого уровня знаний о ключах защиты и особенностях их использования. Какие бывают ключи Локальные однопользовательские ключи представлены моделью HASP HL Basic (синего цвета), данный ключ имеет маркировку H4 M1 ORGL8, не имеет встроенной памяти и персонального ID, не хранит в себе никаких параметров и настроек. Поставляется продуктами имеющими лицензию на одно рабочее место. Сетевые клиентские ключи включают  серию HASP HL Net(красного цвета). Имеют внутреннюю память, в которой хранится количество лицензий, и уникальный ID. Существуют разновидности на 5, 10, 20, 50 и 100 пользователей. Имеет маркировку NETXX ORGL8, где ХX - количество лицензий (например NET5 ORGL8). Существуют также ключи на 300 и 500 пользователей которые имеют маркировку NET250+ ORG8A и NET250+ ORG8B. Поставляются с продуктами имеющими лицензию на 5 рабочих мест, а также отдельно, в виде дополнительных клиентских лицензий. |
В данном материале собраны 3 статьи на тему установка и настройка sql serwer 2008 в связке с сервером 1С: предприятие 8.2. Используя эти материалы нужно прежде всего думать головой, а не делать все в подряд как написано в материале. Повторяю здесь собраны 3 статьи из разных источников.
Установка MS SQL Server 2008- Запустить программу-установщик (в бесплатной версии Express Edition обычно называется SQLEXPRADV_x86_RUS.exe) с правами администратора на данном компьютере.
- В разделе «Планирование» нажать пункт «Средство проверки конфигурации»:

- Нажать кнопку «Показать подробности» и убедиться, что все проверки успешно пройдены. Если будут обнаружены какие-то проблемы, то необходимо их устранить и запустить повторную проверку кнопкой «Включить заново». Затем закрыть данное окно кнопкой «ОК»:

- Нажать на раздел «Установка» и затем пункт «Новая установка изолированного SQL Server или добавление компонентов …»:
|
Довольно часто в практике возникают ситуации, когда необходимо загрузить данные в программу 1С из таблицы Excel, например, загрузить справочник номенклатуры из прайс-листа или Приходную накладную из Расходной накладной поставщика в электронном виде присланной по e-mail. Необходимость автоматического обмена особенно актуально, когда число элементов, которые необходимо вводить составляет десятки, сотни или даже тысячи, и ручной ввод такого объема данных является довольно трудоемкой работой. Одним необходимо загрузить данные один раз только при начале работы с программой, другим требуется ввод больших объемов данных постоянно в силу технологии своей работы. Естественно нам хотелось бы избежать этих напрасных потерь сил и драгоценного времени в наш век электронного документооборота. В таких случаях многие заказывают соответствующие обработки у собственных штатных программистов, фирм-франчайзи или сторонних разработчиков, но это дополнительные расходы и время. Как быть, если по различным причинам такой возможности нет? У каждого пользователя профессиональной версии 1С:Предприятие 8 подобная обработка уже есть! На диске ИТС! Типовая обработка «ЗагрузкаДанныхИзТабличногоДокумента.epf», находиться в разделе: «Технологическая поддержка» > «Методическая поддержка 1С:Предприятие 8» > «Универсальные отчеты и обработки» > «Загрузка данных из табличного документа».
D:1CIts\EXE\EXTREPS\UNIREPS82\UploadFromTableDocument Обратите внимание, начиная с Февраля 2010 г. на диске ИТС данная обработка для конфигураций на платформе 8.1 находиться в другом разделе: «Технологическая поддержка» > «Методическая поддержка 1С:Предприятие 8» > «Платформа 1С:Предприятие 8.1» > «Универсальные отчеты и обработки» > «Загрузка данных из табличного документа».
D:1CIts\EXE\EXTREPS\UNIREPS81\UploadFromTableDocument
Обработка от самой фирмы 1С, является универсальной и позволяет загружать данные в любые конфигурации на платформе 1С:Предприятие 8, в любые справочники, документы и реестры сведений из файлов формата *.xls (Excel), *.mxl, *.txt, *.dbf. |
Для 1с поле ввода с типом строка можно применить маску ввода. В 1с маска задает формат представления данных и ограничивает вводимой информации. Это очень удобно бывает во многих жизненных задачках, например ввод телефона, ввод специального кода или представления номера. В 1с маску можно задать как интерактивно «в режиме конфигуратора», так и программно. Для 1с поле ввода маска доступны следующие форматы ограничители. Ввод только числовых данных - 9 – вводятся только цифры
- # – вводятся цифры и знаки «+» «-» и пробел
- h ввод шестеричных цифр
Ввод цифр и букв - @ – ввод символов алфавита, и при этом они будут преобразованы в верхний регистр
- N – разрешен ввод алфавитных символов но уже можно контролировать регистр.
- U – вводи символов алфавита с преобразованием в верхней регистр. Отличие между U и @ не смог найти.
- ! – любой введенный символ автоматический преобразуется к верхнему регистру
- X – разрешен ввод только латиницы
|
Для того, чтобы наладить обмен между ЗУП 8 и Бухгалтерия 8, нужно:
В ЗУП в пункте меню Сервис-Настройка программы, на вкладке Бухучет зарплаты следует выбрать Бухгалтерия предприятия 2.0 с детализацией по сотрудникам: После того, как мы нажали кнопку применить, справочник Сотрудники и Физические лица заполняются только в ЗУП, а в Бухгалтерии они появляются после выгрузки. Идентифицироваться справочники будут по коду.
|
1. Нужно создать каталог на компьютере, например C:\КЛАДР_2013_01_28 2. Теперь нужно скачать адресный классификатор 1C. Адресный классификатор (КЛАДР) можно скачать с (актуальный релиз): http://www.gnivc.ru/prav_act/ |
При переустановке опереционной системы возникает проблема сохранения максимального количества настроек, которые были на старой операционке, например драйверов, тем, настройки браузеров, а так же всей информации, в нашем случае баз данных и настроек 1С. На самом деле сохранить сами базы данных не сложно для файловых версий достаточно сохранить каталоги, где хранятся базы. Затем, на вновь установленной Windows, установить заново платформу 1С Предприятие и подключить необходимые базы. Однако, у некоторых клиентов в папке с базами хранится много мусора, и вспомнить что является мусором, а что рабочей базой бывает затруднительно и долго. Итак, как сохранить список баз данных, которые используются в системе.Сохраняем список для 1с 8.хСписок со всеми параметрами хранится в файле, который находится вWindows XP по пути C:\Documents and Settings\Имя Пользователя\Application Data\1C\1Cv81\ibases.v8i
 Путь к файлу настроек |
Платформа "1С:Предприятие 8.2" может работать в трех режимах: - Режим "Толстый клиент"
- Режим "Тонкий клиент"
- Режим "Веб-клиент"
В этой статье мы рассмотрим установку СЭД "Документооборот Проф" на корпоративный веб-сервер Apache (распространяется бесплатно) и запуск системы в веб-клиенте. После установки и конфигурирования web-сервера Apache, пользователи смогут заходить в базу данных системы документооборота через один из следующих веб-броузеров: - Mozilla FireFox
- Microsoft Explorer
- Google Chrome
- Opera
- Safari
Сразу заметим, что материал этой статьи может быть использован не только для развертывания на корпоративном веб-сервере нашей системы документооборота, но и для развертывания других конфигураций "1С", например, "1С:Управление небольшой фирмой", "1С:Управление торговлей", "1С:Документооборот", "1С:Управление производственным предприятием" и других, которые могут работать в режиме управляемых форм 8.2. Установка ApacheВеб-сервер Apache является свободно распространяемым программным обеспечением (тем не менее обладающим своей лицензий, которую необходимо соблюдать) и может быть свободно скачен с официального сайта http://httpd.apache.org. Вы можете скачать любую версию, не ниже 2.2.16. Перед скачиванием выберите операционную систему вашего сервера (Unix или Windows). Разработчики конфигураций "1С" для разработки и тестирования своих конфигураций в веб-режиме так же могут установить Apache на свой локальный компьютер, допускается запуск Apache на Windows 7 и Windows XP, при установке на локальный компьютер разработчика можно выбрать установку для одного пользователя (текущего пользователя), в таком случае доступ к веб-серверу будет осуществляться не по стандартному порту 80, а через порт 8080. Процедура установки Apache достаточно проста. После скачивания небольшого дистрибутива (5.2 MB) в формате MSI (обычно файл имеет название типа " httpd-2.2.16-win32-x86-no_ssl.msi") веб-сервера распакуйте дистрибутив и запустите файл "setup.exe". 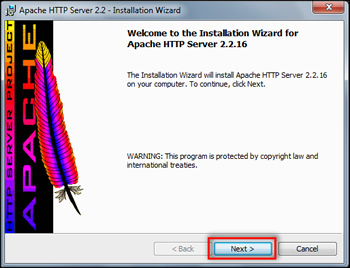
нажмите на картинку для увеличения
|
Возникла необходимость отладить небольшую конфигурацию 1С:Предприятие 8.2 под веб-клиентом. Веб сервером был выбран IIS, являющийся самым родным для ОС Windows. Опыт использования этого сервера в Windows XP подсказывал, что с ним будет меньше проблем чем с Apache, но на недавно установленной Windows 7 x64 все оказалось не так просто. Мелкие проблемы начались с момента попытки публикации веб приложения, а после их устранения коснулись уже веб сервера, настройкой которого платформа 1С:Предприятие 8.2 не занимается. Героически победив все свалившиеся напасти, решил скомпоновать и выложить на всеобщее обозрение свои шаги в достижении цели. Шаг 1. Доустановка компонентов IIS. Для работы веб-клиента 1С:Предприятия необходимы службы IIS, которые небыли установлены по умолчанию при установке Windows 7 x64. Для их установки следует перейти "Пуск - Панель управления - Программы и компоненты - Включение или отключение компонентов Windows". В появившемся дереве, в ветке "Службы IIS – Компоненты разработки приложений" отметить все компоненты, как показано на рисунке. Затем нажать кнопку "Ок".
 |
Документация для 1С: Предприятие 8.2; Web-платформа; Windows Поводом для написания статьи послужила просьба уважаемой администрации сайта infostart.ru в связи с публикацией моей конфигурации Анализатор мобильной связи 8 и объективной необходимостью развития механизма демонстраций разработок на INFOSTART'е. Вэб-технологии прочно интегрируются в нашу с вами жизнь. Ими пропитана большая часть информационного пространства. Поэтому, логичным было развитие платформы 1С в этом же направлении. С появлением 1С: Предприятие 8.2 для организации взаимодействия пользователя с прикладным решением у разработчиков появилась возможность использования так называемого "управляемого интерфейса" или как еще называют подобные технологии - "тонкий клиент". В качестве такого тонкого клиента может выступать веб-браузер - Internet Explorer или Mozilla Firefox. Тонкий клиент призван снизить нагрузку на машины клиента (конечного пользователя) за счет обработки сложной вычислительной логики на мощном центральном сервере и отображении на машине клиента уже конечной обработанной информации. Это было лирическое отступление. Теперь перейдем непосредственно к нашему вопросу. |
Вообще говоря, подобная связка - задача не сильно сложная, и многими системными администраторами уже не раз решенная. Однако, когда мне самому пришлось столкнуться с этой проблемой - готовой статьи я не нашёл - поэтому материал пришлось собирать частями, натыкаясь на известные и неизвестные ошибки.Почему я не стал использовать Citrix Metaframe (www.citrix.com, citrix.1th.ru), в качестве стороннего сервера терминалов для Windows 2000? Hа это есть несколько причин: - В Win2003 по сравнению с Win2000 сервер терминалов стал намного быстрее и стабильнее.
- Сервер терминалов от Microsoft гораздо роднее для Windows, чем Citrix - внешняя разработка. Поэтому он Microsoft Terminal Server 2003 лучше интегрирован в систему.
- Citrix & Win2000 зачастую требуют ручной установки драйверов используемых принтеров.
- Citrix очень чувствителен к сервис-пакам, hotfix'ам (как своим так и Windows)
- Проблем со старым сервером (Win2000+Citrix) было намного больше, чем с новым (Win2003).
|
|

