Довольно часто в практике возникают ситуации, когда необходимо загрузить данные в программу 1С из таблицы Excel, например, загрузить справочник номенклатуры из прайс-листа или Приходную накладную из Расходной накладной поставщика в электронном виде присланной по e-mail.
Необходимость автоматического обмена особенно актуально, когда число элементов, которые необходимо вводить составляет десятки, сотни или даже тысячи, и ручной ввод такого объема данных является довольно трудоемкой работой. Одним необходимо загрузить данные один раз только при начале работы с программой, другим требуется ввод больших объемов данных постоянно в силу технологии своей работы.
Естественно нам хотелось бы избежать этих напрасных потерь сил и драгоценного времени в наш век электронного документооборота.
В таких случаях многие заказывают соответствующие обработки у собственных штатных программистов, фирм-франчайзи или сторонних разработчиков, но это дополнительные расходы и время.
Обработка от самой фирмы 1С, является универсальной и позволяет загружать данные в любые конфигурации на платформе 1С:Предприятие 8, в любые справочники, документы и реестры сведений из файлов формата *.xls (Excel), *.mxl, *.txt, *.dbf.
Возможности обработки очень большие, и в рамках одной статьи, осветить все возможные варианты использования не представляется возможным. Рассмотрим только наиболее частые и востребованные примеры.
Пример 1. Загрузка справочника номенклатуры в 1С:Бухгалтерию 8 из прайс-листа в Excel
Пример 2. Загрузка справочника номенклатуры в 1С:Управление торговлей 8 из прайс-листа в Excel. Перейти
Пример 3. Загрузка справочника физических лиц в 1С:Зарплата и управление персоналом 8 из Excel. (скоро)
Пример 4. Загрузка приходной накладной в 1С: Управление торговлей 8 из документа Excel. Перейти
Пример 1. Загрузка справочника номенклатуры в 1С:Бухгалтерию из Excel
Имеются исходные данные:
- Прайс-лист в Excel «ПрайсОнлайнХимСнаб.xls» — Microsoft Office Excel 97-2003 (.xls)
- Типовая конфигурация Бухгалтерия предприятия Редакция 2.0, релиз 2.0.12.2, платформа 8.2 (8.2.10.77)
- Необходимо загрузить в 1С из Excel наименования товаров и цены.
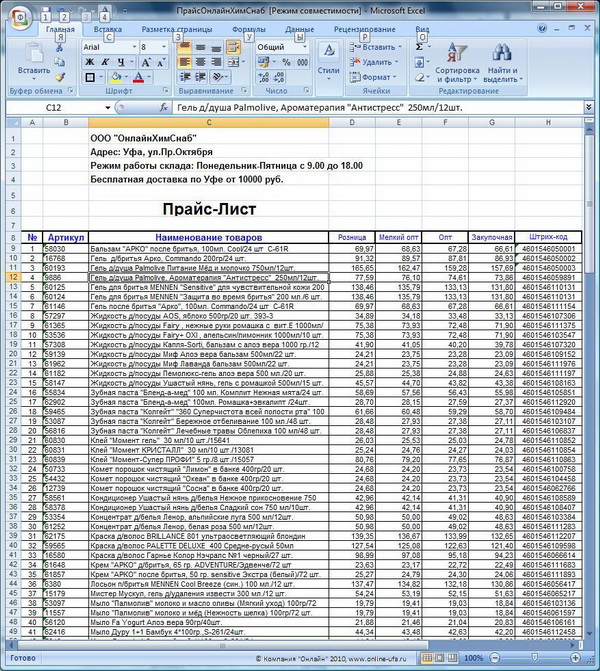
Из Прайс-листа необходимо загрузить справочник номенклатуры в 1С:Бухгалтерию 8.
1. Запускаем программу 1С
2. Для запуска обработки выбираем пункт меню «Файл»>«Открыть».
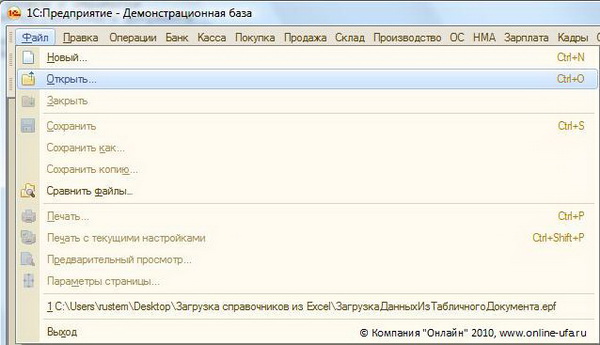
3. В отрывшемся окне находим файл обработки, который располагается на диске ИТС в каталоге \1CIts\EXE\EXTREPS\UNIREPS82\UploadFromTableDocument
Если предварительно вы скопировали файл обработки на свой компьютер, то можете выбрать его.
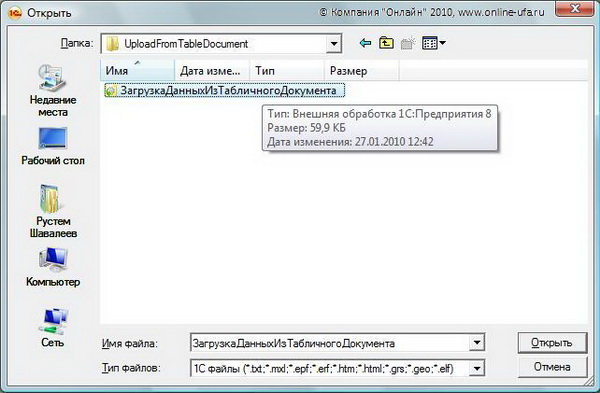
Откроется окно
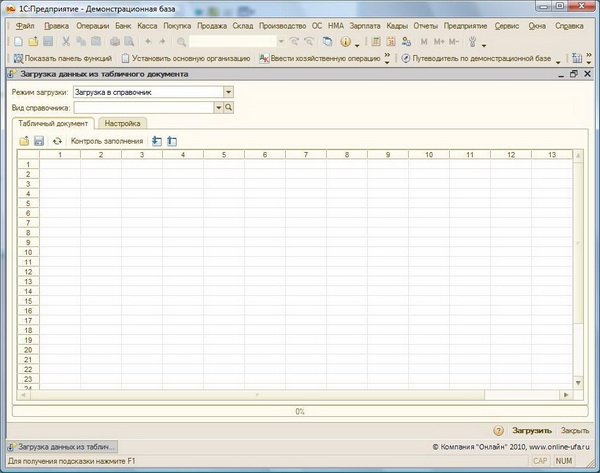
Обратите внимание, что загрузка данных будет осуществляться в два этапа:
Этап 1 — загрузка наименований и установка значений реквизитов новых элементов справочников необходимых для начала работы (единица измерения, ставка НДС, признак товар/услуга).
Этап 2 — загрузка цен.
4. Этап 1. Загрузка наименований
Устанавливаем «Режим загрузки» — Загрузка в справочник
«Вид справочника» — Номенклатура
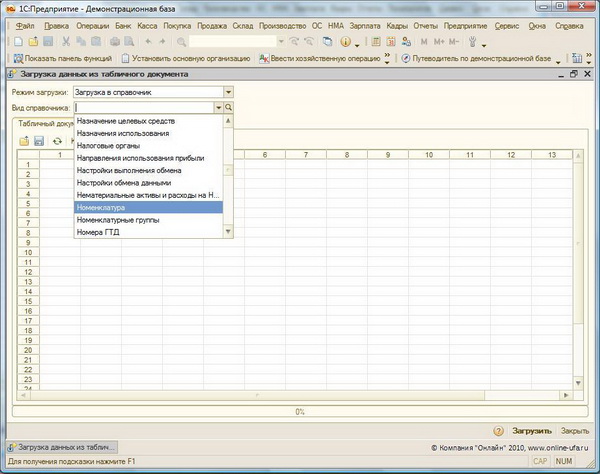
5. В закладке «Табличный документ» нажимаем кнопку  «Открыть файл», в появившемся окне выбора находим каталог, в котором у нас находиться прайс-лист в Excel из которого мы планируем загружать данные в 1С.
«Открыть файл», в появившемся окне выбора находим каталог, в котором у нас находиться прайс-лист в Excel из которого мы планируем загружать данные в 1С.
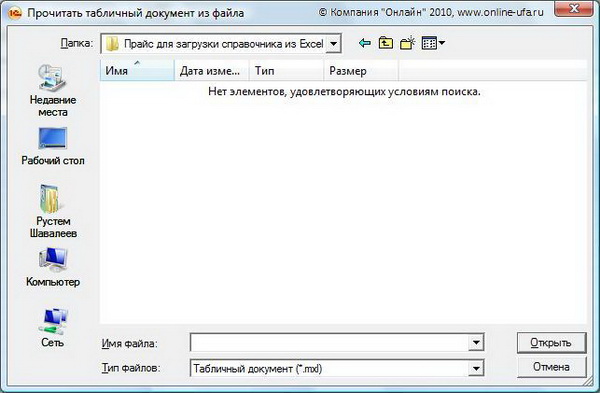
Первоначально файл может не отобразиться. Установите тип файла «Лист Excel (*.xls)»
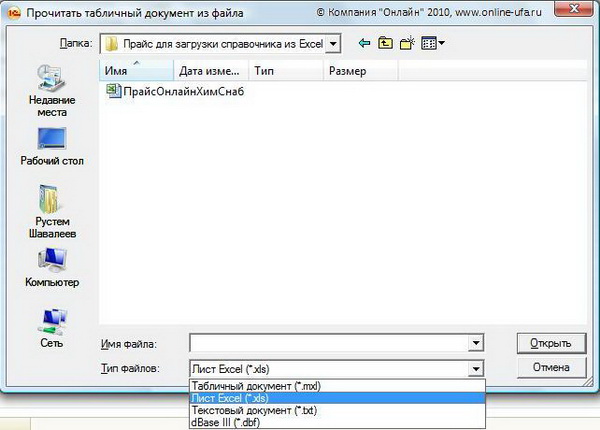
Выбираем наш файл
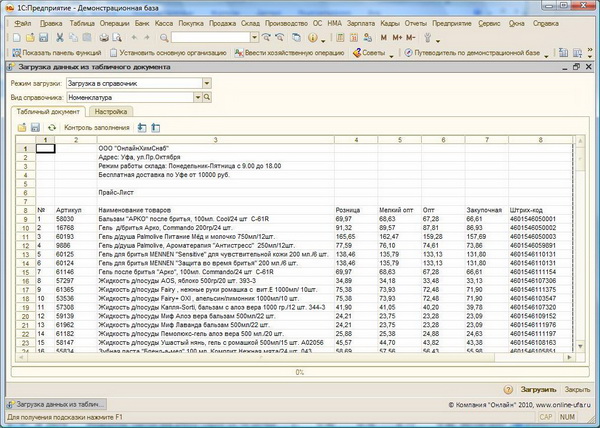
Файл успешно прочитался
7. Далее выбираем закладку «Настройка»
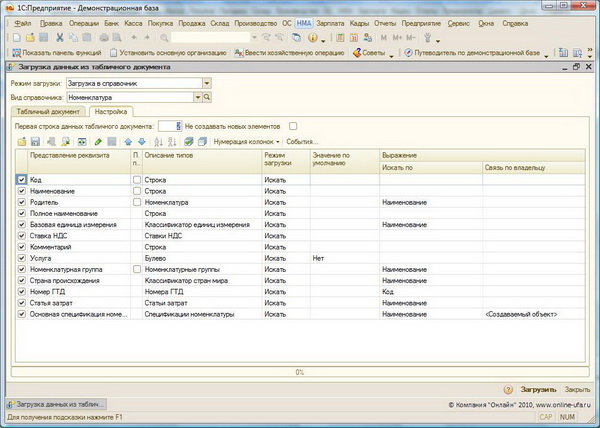
Отражаются реквизиты карточки номенклатуры.
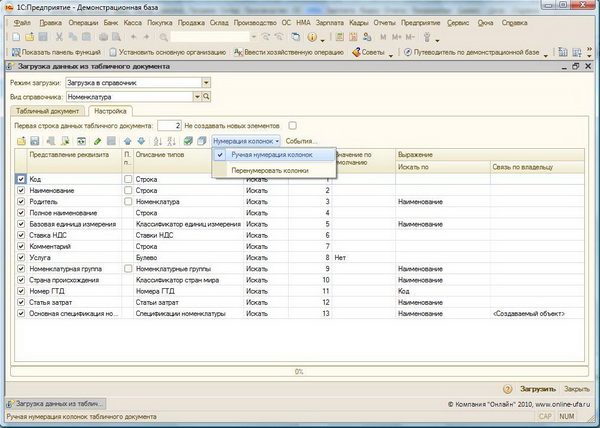
8. Настраиваем параметры загрузки наименований
Для удобства установим «Ручную нумерацию колонок»
На данном этапе интересует только «Наименование», поэтому снимаем галочки с полей, которые нас пока не интересуют
«Первая строка данных табличного документа» — смотрим наш прайс-лист, отбрасываем шапку, данные для загрузки начитаются с девятой строки — ставим «9»
«Не создавать новых элементов» — галочку НЕ ставим, опция нужна, если планируем изменять уже имеющиеся элементы
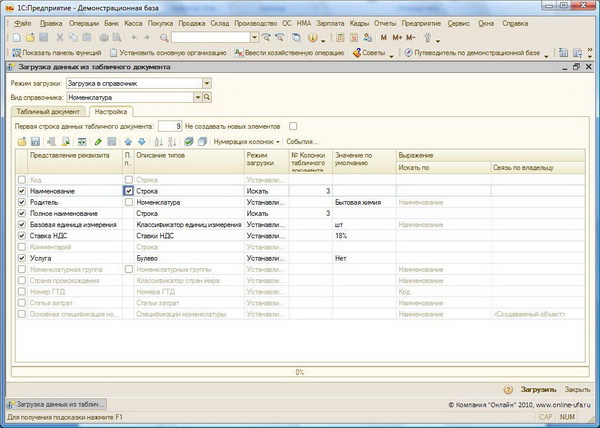
Строки «Наименование» и «Полное наименование» — устанавливаем Режим загрузки «Искать», «№ Колонки табличного документа» — в нашем прайс-листе наименование в третьей колонке — ставим «3»
В строке «Наименование» ставим галку в колонке «Поле поиска» (вторая колонка) — программа проверит наличие элемента с таким наименованием, и если таковой уже существует, то новый элемент с таким наименованием создаваться не будет.
Обратите внимание, что в программе 1С:Бухгалтерия 8 идентификация элементов справочников происходит по наименованию. Если осуществляется загрузка в уже не пустую базу данных, необходим визуальный контроль вводимых позиций, чтобы исключить повторный ввод и дублирование элементов.
Данное неудобство усугубляется, если планируется не просто однократная начальная загрузка справочников, а использование подобной автоматической загрузки данных в дальнейшем. Так как различное написание наименований, использование сокращений, знаков препинания и т.д. будет вызывать появление дублирующих элементов.
При частом использовании и больших объемах загружаемых данных рекомендуем использование других программных продуктов 1С из линейки 1С:Предприятие 8: «1С:Управление торговлей 8», «1С:Управление небольшой фирмой 8», «1С:Комплексная автоматизация 8», в которых используется реквизит «Артикул» позволяющий многократно повысить надежность идентификации загружаемой номенклатуры и исключить появление дублирующих элементов справочника.
Строка «Родитель» — в колонке «Режим загрузки» выбираем «Устанавливать», в колонке «Значение по умолчанию» выбираем папку (группу номенклатуры), в которую будем загружать данные из прайс-листа (в нашем случае «Бытовая химия»).
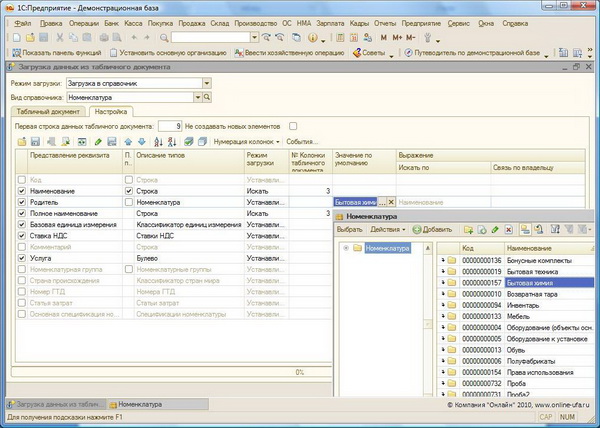
Строка «Базовая единица измерения» — в колонке «Режим загрузки» выбираем «Устанавливать», в колонке «Значение по умолчанию» выбираем единицу измерения (в нашем случае — шт.)
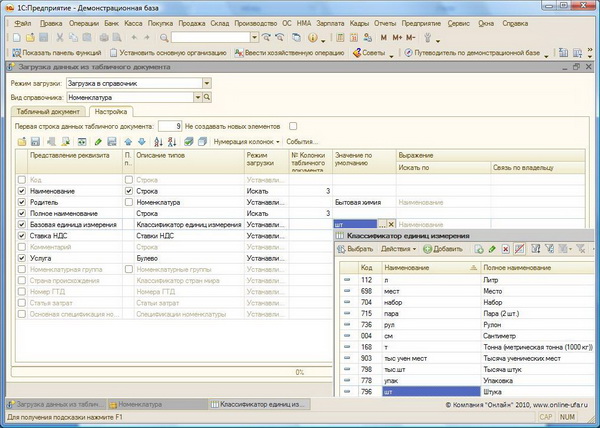
Строка «Ставка НДС» — в нашем случае для всех загружаемых элементов устанавливаем НДС 18%, для этого в колонке «Режим загрузки» выбираем «Устанавливать», в колонке «Значение по умолчанию» выбираем «18%».
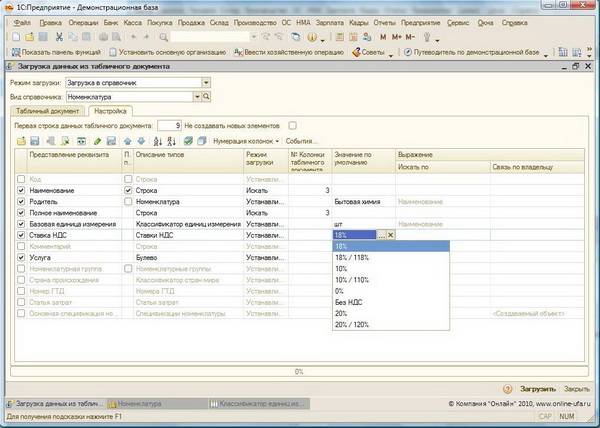
Если товары идут с разным НДС, который указывается в отдельной колонке загружаемого прайс-листа, то в колонке «Режим загрузки» установите «Искать» и номер соответствующей колонки прайс-листа в «№ Колонки табличного документа».
Строка «Услуга» — в колонке «Режим загрузки» выбираем «Устанавливать», в колонке «Значение по умолчанию» выбираем «Нет» (в нашем случае все позиции это товары).
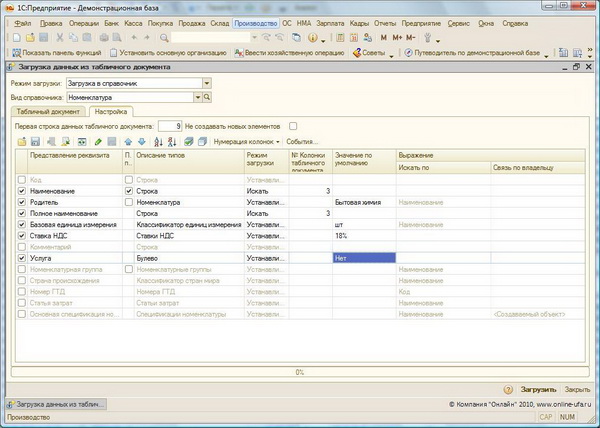
Мы задали минимальные значения новых элементов справочника номенклатуры, которые позволят начать работать.
Для закрытия месяца, распределения затрат, формирования бухгалтерской и налоговой отчетности необходимо будет задать значения «Номенклатурная группа» и «Статья затрат», для импортных товаров задать «Страна происхождения» и «Номер ГТД», но это можно будет сделать позже используя групповую обработку.
Если вы готовы задать значения данных реквизитов сейчас, то укажите.
Нажимаем «Загрузить» в правом нижнем углу, на вопрос нажимаем «Да»

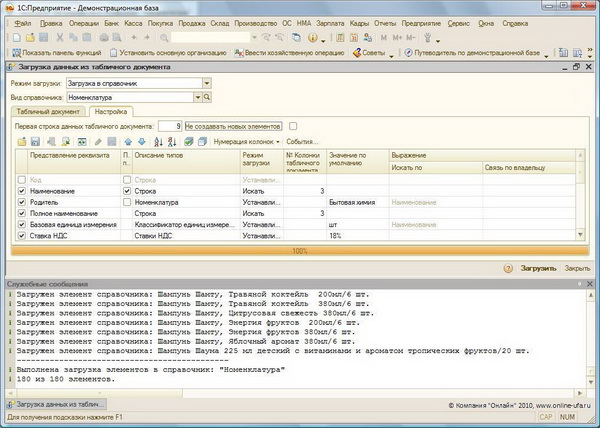
Если загрузка пройдет нормально, то по результатам будет выдано сообщение об успешной загрузке.
8. Проверяем наличие новых элементов в соответствующей группе справочника номенклатуры.
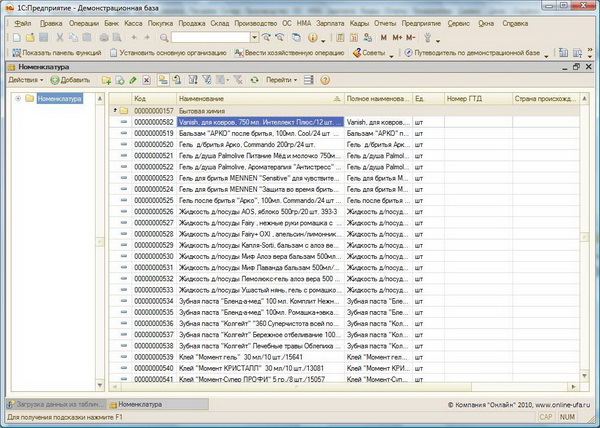
9. Открываем карточку товара, проверяем правильность загрузки реквизитов
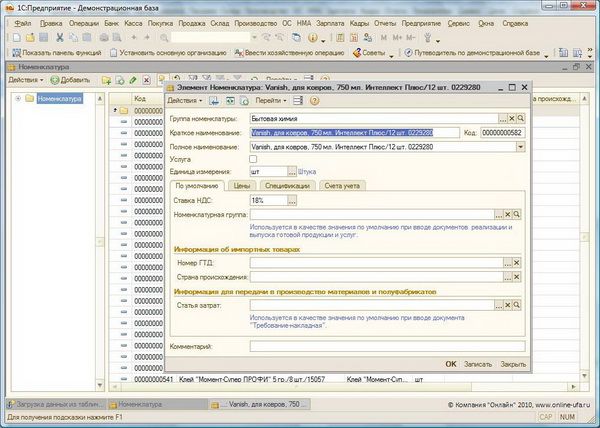
Если всё правильно, то можно приступить ко второму этапу — загрузке цен из прайс-листа в Excel.
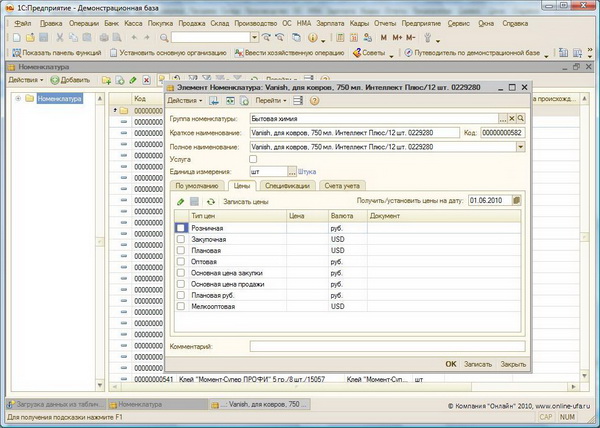
Если в будущем планируется использовать данную процедуру загрузки данных с такими же настройками параметров загрузки, то рекомендуем сохранить текущие настройки. Для этого нажмите кнопочку  «Сохранить настройки» и понятно назовите текущую настройку, например, «Загрузка наименований товаров из прайс-листа Excel».
«Сохранить настройки» и понятно назовите текущую настройку, например, «Загрузка наименований товаров из прайс-листа Excel».
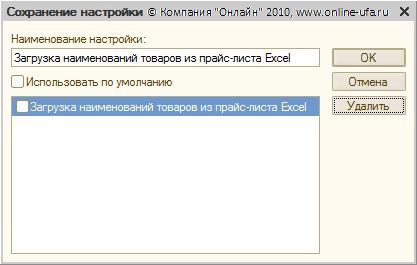
В следующий раз сможете загрузить сохраненные настройки, нажав на кнопку «Восстановить настройки» и выбрав нужную из списка.
«Восстановить настройки» и выбрав нужную из списка.
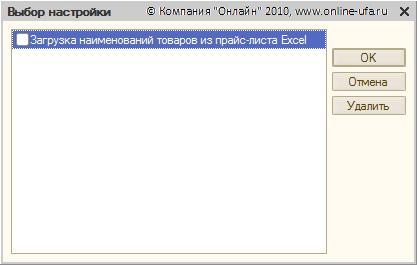
10. Этап 2. Загрузка цен
В «Бухгалтерии предприятия» Ред.2.0 установка цен производится с помощью документа «Установка цен номенклатуры».
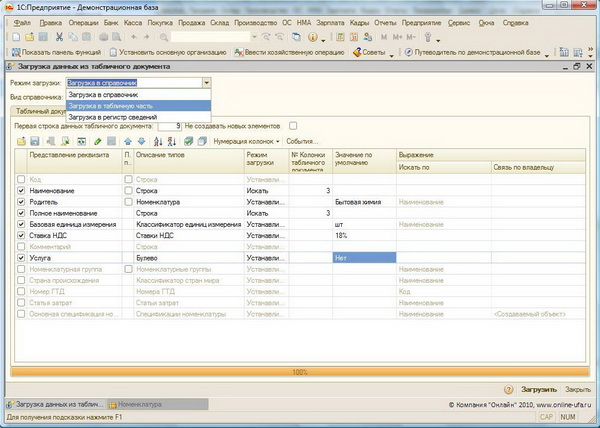
11. Устанавливаем «Режим загрузки» — «Загрузка в табличную часть».
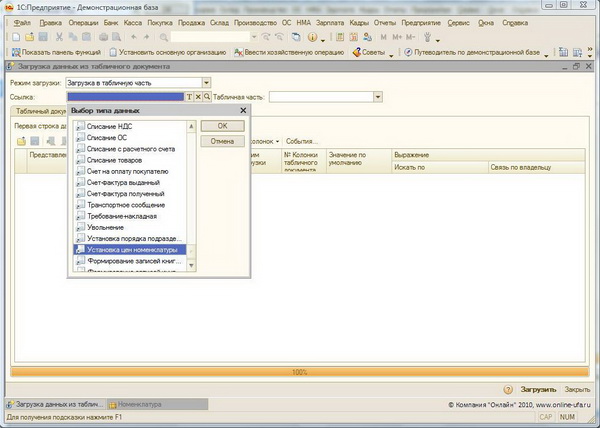
12. В поле «Ссылка» выбираем «Установка цен номенклатуры».
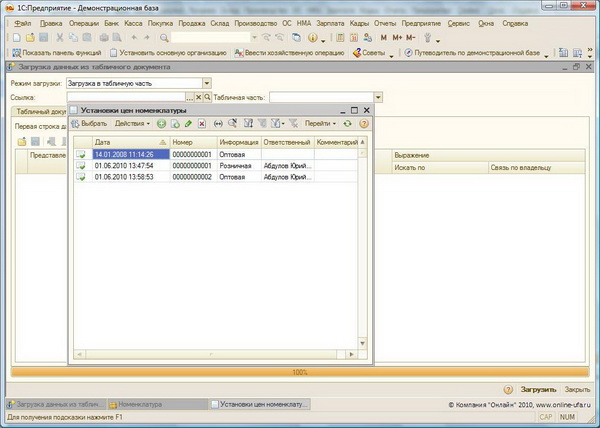
После этого в поле «Ссылка» снова нажимаем на кнопку выбора
Открывается журнал документов «Установка цен номенклатуры».
Здесь можно выбрать уже существующий документ, в который мы хотим добавить новые элементы, или создать Новый (рекомендуется), в документе указываем какой «Тип цен» будем загружать (в нашем примере «Розничная»).
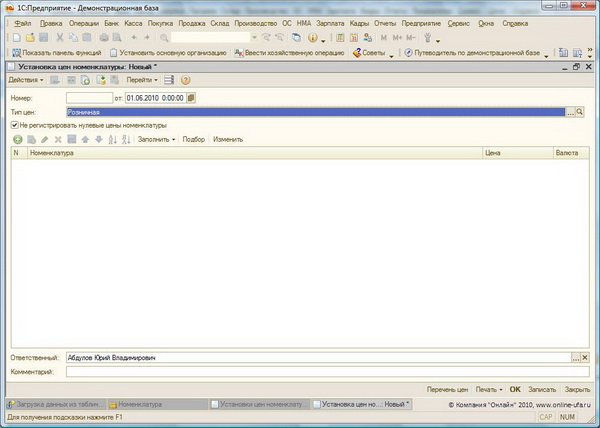
Нажимаем «Ок» и сохраняем пока пустой документ.
Теперь выбираем этот новый сохранённый документ из журнала в строке «Ссылка».
В поле «Табличная часть» выбираем «Товары»
13. Обратите внимание, что сейчас нужно перейти закладку «Табличный документ» и снова выбрать наш прайс-лист в Excel из которого мы загрузили наименования, а теперь будем загружать цены (см. пункт 5).
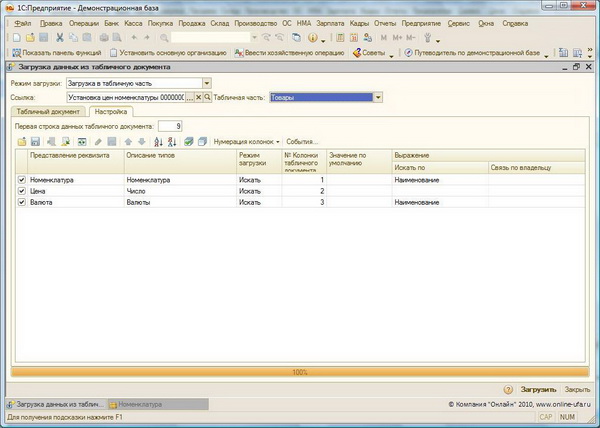
14. Настраиваем параметры нагрузки
Опять устанавливаем «Первая строка данных табличного документа» — как и при загрузке наименований, ставим «9»
В строке «Номенклатура» устанавливаем режим загрузки «Искать», «№ Колонки табличного документа» — в нашем примере ставим «3»
В строке «Цена» устанавливаем режим загрузки «Искать», «№ Колонки табличного документа» — ставим номер колонки с ценами, которые хотим загрузить — в нашем случае «4».
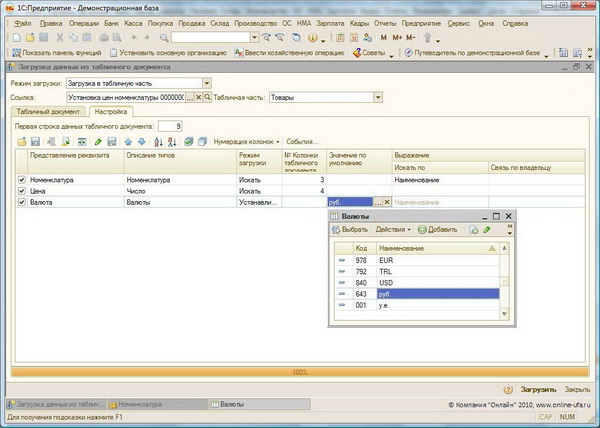
В строке «Валюта» устанавливаем Режим загрузки «Устанавливать», выбираем валюту (в примере «руб.»)
Если в вашем прайс-листе цены товаров приведены в разных валютах, которая указывается в отдельной колонке загружаемого прайс-листа, то в колонке «Режим загрузки» установите «Искать» и номер соответствующей колонки прайс-листа в «№ Колонки табличного документа».
Нажимаем «Загрузить» и отвечаем «Да»

Если загрузка пройдет нормально, то по результатам будет выдано сообщение об успешной загрузке.
15. Открываем документ «Установка цен номенклатуры», в который загружали данные (нажав кнопочку с изображением лупы  в строке «Ссылка»)
в строке «Ссылка»)
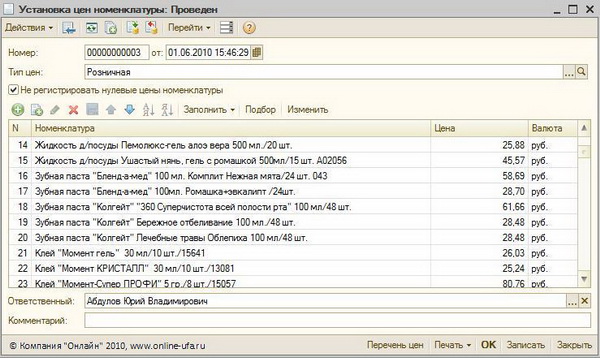
16. Проверяем документ, если всё в порядке нажимаем «Ок».
Цены должны установиться.
17. Открываем справочник номенклатуры, проверяем закладку «Цены» в карточке загруженных элементов.
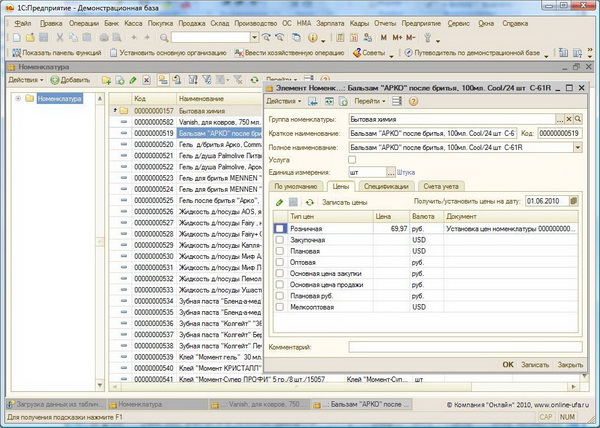
Если всё в порядке, то можно приступать к загрузке остальных цен (оптовые, приходные и т.д.). Процедура аналогична.
Если в будущем планируется использовать данную процедуру загрузки данных с такими же настройками параметров загрузки, то рекомендуем сохранить текущие настройки. Для этого нажмите кнопочку  «Сохранить настройки» и понятно назовите текущую настройку, например, «Загрузка Розничных Цен из прайс-листа Excel».
«Сохранить настройки» и понятно назовите текущую настройку, например, «Загрузка Розничных Цен из прайс-листа Excel».
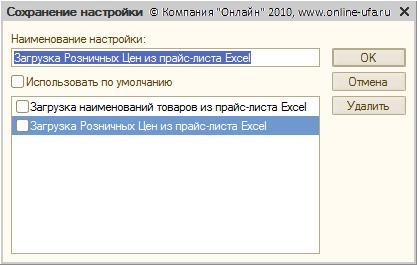
В следующий раз сможете загрузить сохраненные настройки, нажав на кнопку «Восстановить настройки» и выбрав нужную из списка.
«Восстановить настройки» и выбрав нужную из списка.
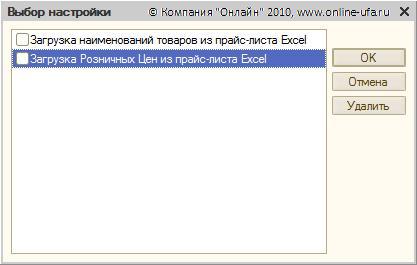
Желаем успеха!
Продолжение следует...
Шавалеев Р.Ф.
16.06.2010
www.online-ufa.ru

